BLOG
Tutorial – como usar a Verifact
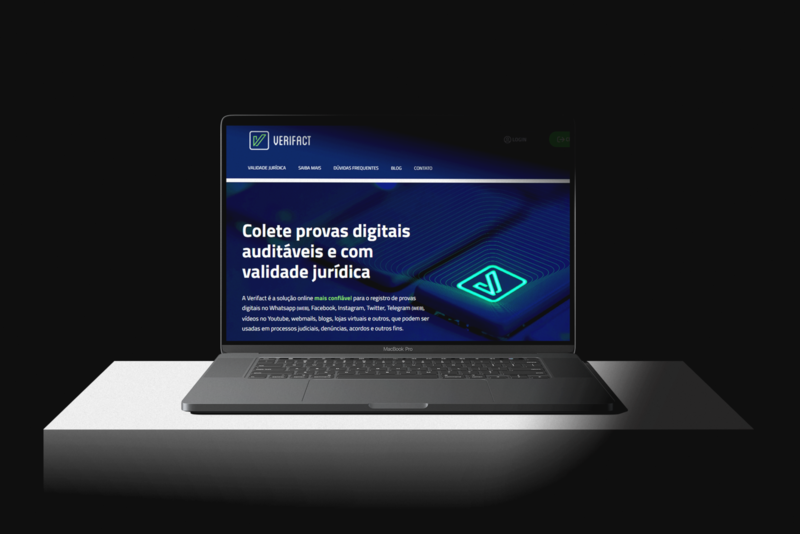
Precisa coletar conteúdos da internet como prova documental judicial?
Veja como é fácil usar a plataforma da Verifact.
1. Crie uma conta em www.verifact.com.br
Primeiro, acesse o site https://www.verifact.com.br/ e crie uma conta.
2. Compre créditos suficientes para cada ato/sessão
Você precisa ter créditos suficientes para registrar uma sessão. Para realizar a compra, Clique no botão “comprar mais créditos”.
Você pode escolher a quantidade de créditos que quer comprar, múltiplos de um relatório e ir consumindo. Digite o valor desejado, em seguida, clique no botão “continuar”.
Depois, preencha os dados de cobrança e faturamento e em seguida, escolha o meio de pagamento, que pode ser via PIX, cartão de crédito ou boleto bancário.
Os créditos caem imediatamente após o pagamento para PIX e cartão de crédito e 2(duas) a 8 (oito) horas para pagamentos realizados via boleto, após a efetivação, dependendo do banco.
3. Inicie uma sessão de captura técnica
Para coletar suas provas digitais, clique no botão verde, NOVO REGISTRO.
A gente recomenda que você assista aos vídeos tutoriais, antes de fazer seu registro!
Agora escolha a melhor opção para sua necessidade:
- O produto Websites, acessa conteúdos de sites em geral, como redes sociais, e-mails e o whatsapp web, que exibe mensagens publicadas até 3 meses atrás.
Produto websites
Veja o vídeo explicativo aqui.
Insira o endereço de uma rede social, ou outro site de onde estão as mensagens que você quer registrar.
Em seguida, escreva o título que vai para a capa do relatório técnico PDF.
Depois, leia e aceite os termos de uso e clique em “iniciar captura”.
Na parte superior da tela, é exibido o tempo máximo de navegação da sua sessão. Após este tempo, caso o registro não seja concluído, o sistema automaticamente fecha e cancela o registro.
Tudo que estiver visível para você na área de registro, contornado em verde, está sendo gravado em vídeo.
Para fazer capturas de tela, basta clicar no botão com o ícone da câmera fotográfica. Ao clicar nele, tudo que estiver visível na área de registro no momento do clique será capturado e poderá ser anexado ao relatório PDF ao final da sessão.
É importante coletar o contexto da situação, além de informações relevantes, para dar completude à prova. Observe o limite máximo de capturas de telas aqui.
Você pode visualizar uma prévia das telas, na lateral direita da tela.
O segundo botão, com o ícone da filmadora, serve para parar a gravação do vídeo de registro da navegação.
Ao clicar nele, a gravação do vídeo será interrompido.
Esta funcionalidade é útil, caso o conteúdo da navegação não seja relevante como prova, ou você tenha que digitar um dado sensível, como uma senha de rede social, por exemplo.
Ao clicar novamente no segundo botão, com o ícone da filmadora, será iniciado um novo vídeo de registro.
É possível visualizar uma prévia, na lateral direita da tela.
Você pode acessar sites diferentes durante uma sessão WEBSITES, insira o link no campo e clique neste botão. É importante digitar o endereço corretamente, caso contrário, a tela ficará em branco.
Você poderá ainda retornar à página anterior, retornar ao site navegado inicialmente ou ainda atualizar a página!
Em alguns sites, como é o caso do facebook, twitter e instagram, será necessário acessar uma conta da rede social para acessar o conteúdo.
Você pode clicar com o botão direito do mouse e baixar arquivos, além de dar play em áudios e vídeos, para que fiquem registrados no vídeo de registro da navegação.
Não é possível “pausar” a sessão e voltar posteriormente, no entanto, caso queira, durante uma Sessão você pode clicar no botão “cancelar” em vez de “concluir registro”. Desta forma seus créditos não serão consumidos e você poderá iniciar uma nova Sessão de Captura Técnica.
Para finalizar a captura, clique no botão “concluir registro” na parte superior direita da tela.
Se quiser concluir, clique em “confirma”. Caso contrário, clique em “fechar”.
Ao finalizar o registro o sistema processa imediatamente suas provas digitais, para baixar em seguida. Levará aproximadamente o mesmo tempo navegado.
Caso queira, pode iniciar um novo registro também!
Assim que os conteúdos estiverem disponíveis, aparecerá a informação, mais detalhes.
A seguir, serão disponibilizados três arquivos: o relatório técnico, o conteúdo registrado (arquivos de vídeo e imagem registrados pelo usuário durante o processo de registro) e os metadados técnicos da captura.
Baixe todos os arquivos gerados e salve em um local seguro.
Os arquivos estarão disponíveis para baixar na plataforma da Verifect somente por 30 dias a partir da data de coleta.
Depois deste prazo, serão removidos do sistema, conforme termo de serviço.
Todos os arquivos permanecerão com validade indeterminada, desde que não sejam alterados. Você poderá a qualquer momento validar a integridade dos documentos através do nosso validador valida.verifect.com.br.
Pode validar o Relatório Técnico Certificado ( o arquivo PDF) além do nosso validador, também pelo site do Governo Federal, do Instituto Nacional de Tecnologia da Informação, o ITI.
O resultado de uma sessão
Logo após a conclusão da sessão de captura técnica, são processados os conteúdos coletados e gerados os seguintes materiais para baixar:
- O relatório técnico certificado em formato PDF, que contém as telas de imagens registradas durante a sessão e informações como endereço IP da navegação. rota lógica, data e hora local e UTC ( horário universal) do registro, links dos sites navegados durante a sessão, hashes dos arquivos coletados e metadados técnicos;
- vídeo de registro da navegação, com o registro dos sites acessados, movimentos e clique do mouse e áudios e vídeos que foram dados play;
- os metadados técnicos da sessão, ou dados não aparentes, essenciais para eventual auditoria posterior, caso necessário.
Anexe ao processo ao menos o relatório técnico PDF e caso entenda ser pertinente, o vídeo de registro da navegação e outros arquivos gerados.
Veja uma demonstração do resultado aqui.
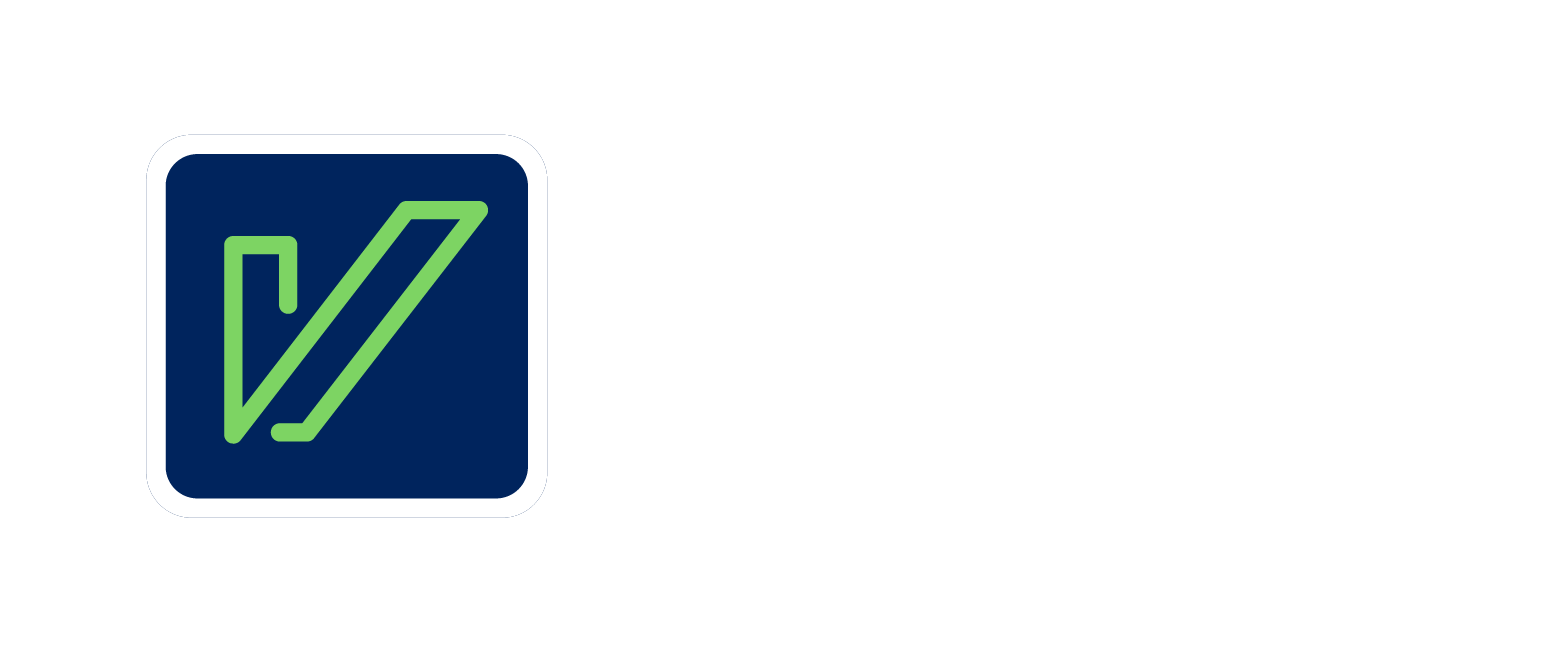
 Fale conosco
Fale conosco